步骤 1:在电脑“开始”一栏中找到“设置”按钮并点击,进入“设置”界面。
步骤 2:在“设置”界面中选择“系统”栏目,点击其中的“屏幕”选项。
步骤 3:在“屏幕”设置界面中点击“显示卡”选项。
下面分别介绍一下山海鲸可视化、山海鲸查看器、 Chrome 谷歌浏览器和Microsoft Edge浏览器的设置过程。
在上述步骤 4 中,点击“浏览”,然后在安装目录下找到“CetusView.exe” 文件(通常是软件 logo)。
添加成功后,点击“选项”,选择“高性能”并保存。

使用“山海鲸可视化”,打开“任务管理器”,可以看到独显运行起来了。
在上述步骤 4 中,点击“浏览”,然后在安装目录下找到“CetusView-Viewer.exe”文件(通常是软件 logo)。

添加成功后,点击“选项”,选择“高性能”并保存。

使用“山海鲸查看器”,打开“任务管理器”,可以看到独显运行起来了。
在上述步骤 4 中,点击“浏览”,然后在安装目录下找到“chrome.exe”文件(通常是软件 logo)。
添加成功后,点击“选项”,选择“高性能”并保存。

使用“Chrome 谷歌浏览器”,打开“任务管理器”,可以看到独显运行起来了。
在上述步骤 4 中,点击“浏览”,然后在安装目录下找到“msedge.exe”文件(通常是软件 logo)。
添加成功后,点击“选项”,选择“高性能”并保存。

使用“Microsoft Edge 浏览器”,打开“任务管理器”,可以看到独显运行起来了。
【温馨提示】如果在应用列表中出现两个 Microsoft Edge,请务必选择第一个进行操作。
更多数字孪生可视化干货内容等你发现

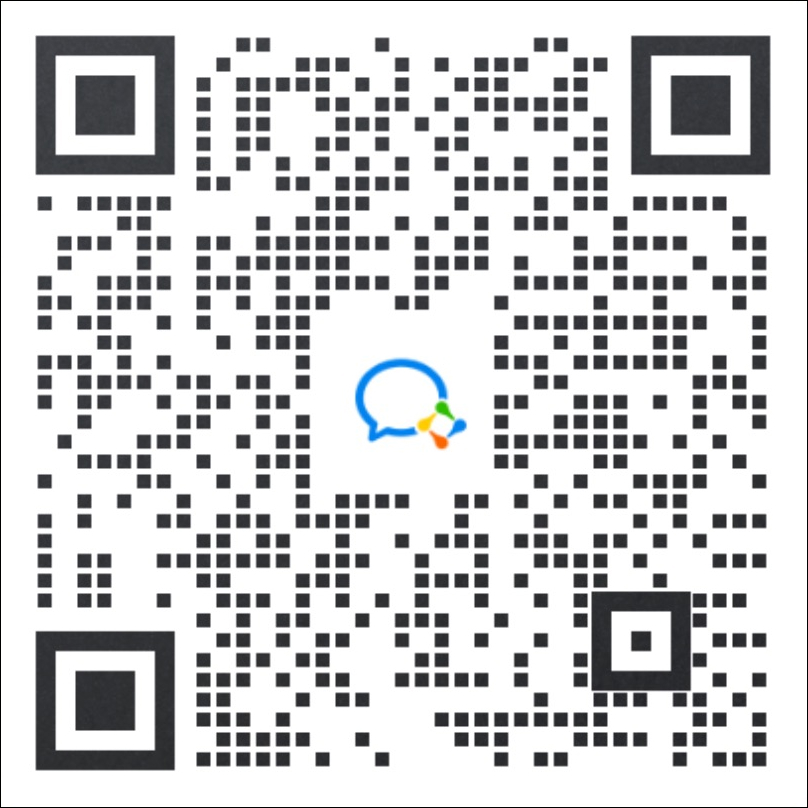
了解更多内容